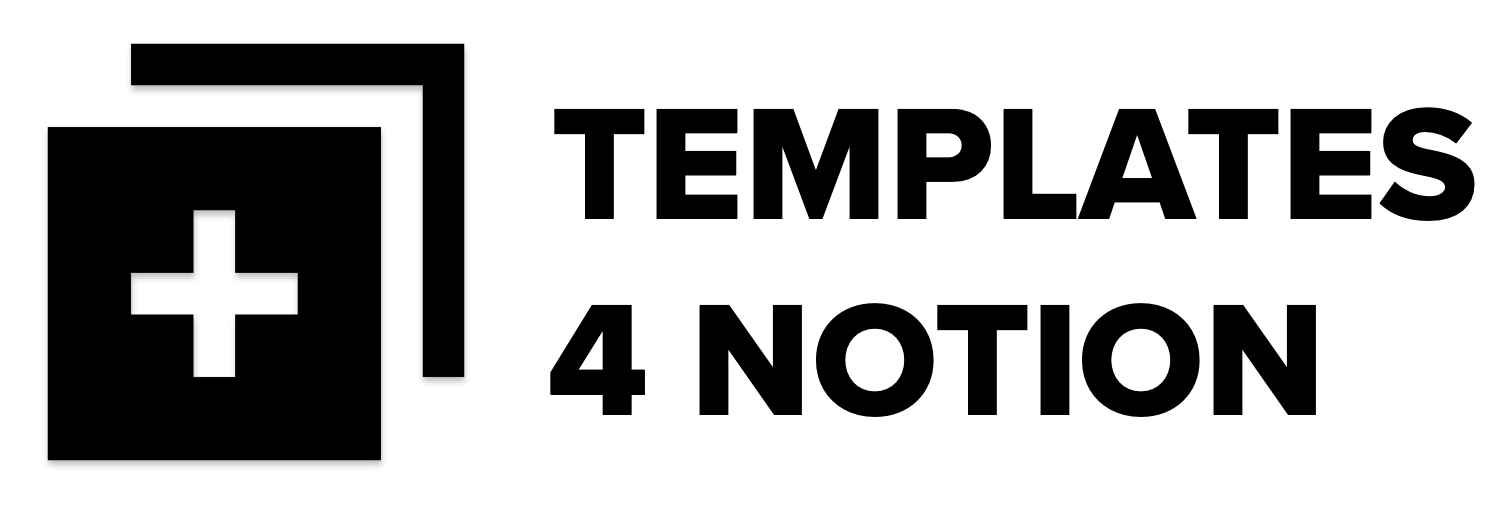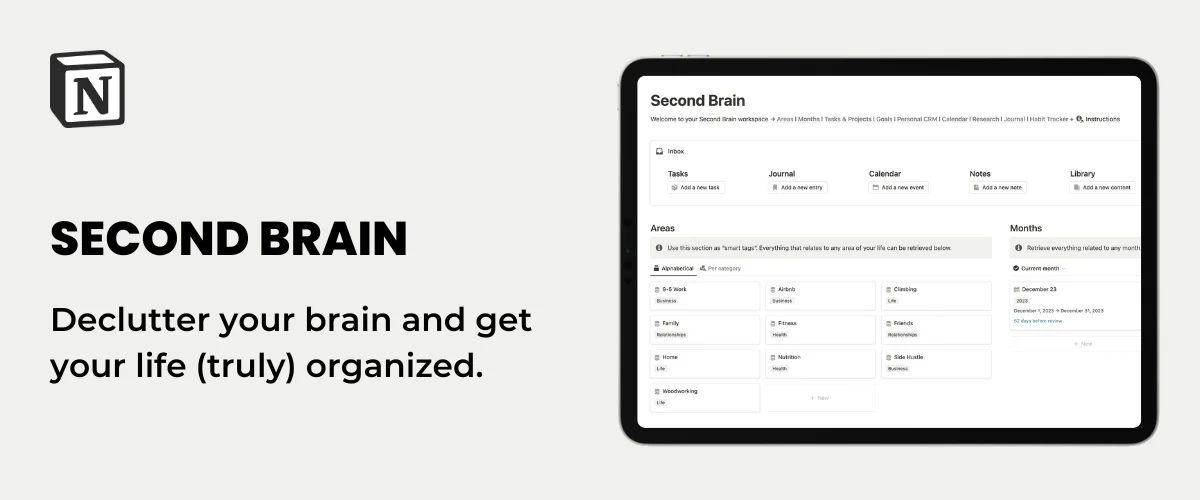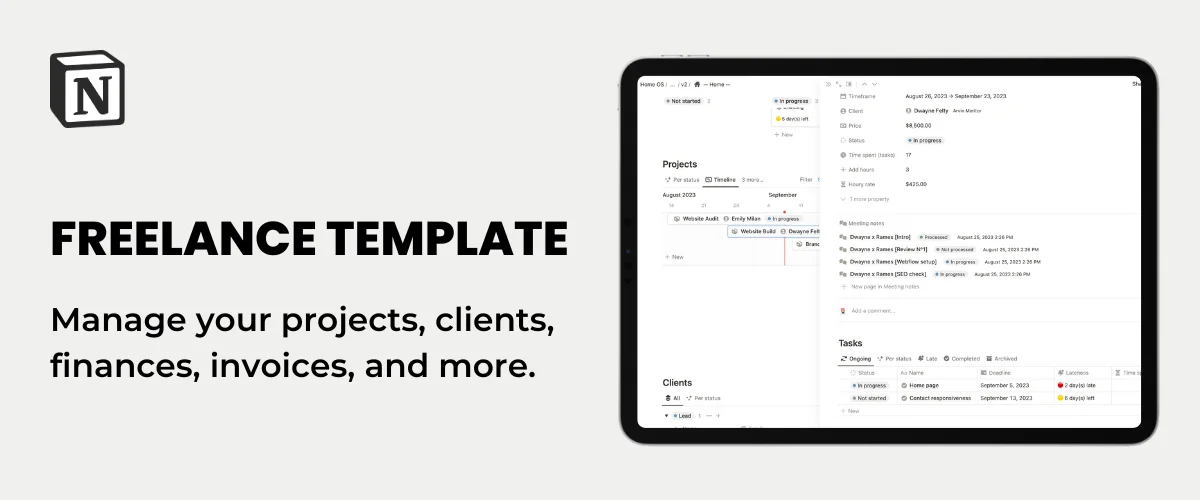Comment Créer des Colonnes dans Notion (+ Diviseur Vertical)
Notion est un outil de productivité et d'organisation populaire qui permet aux utilisateurs de créer des bases de données, des notes et des wikis en un seul endroit. C'est un outil polyvalent qui peut être utilisé à des fins personnelles ou professionnelles, et il est facile à utiliser pour tous ceux qui souhaitent augmenter leur productivité.
Dans cet article de blog, j'expliquerai comment créer des colonnes dans Notion et je fournirai différents cas d'utilisation et exemples.
Comment créer des colonnes dans Notion
Les colonnes sont une fonctionnalité utile de Notion qui vous permet d'organiser vos données en différentes sections. Cela est particulièrement utile si vous souhaitez créer de belles pages Notion partagées ou privées.
Il existe deux manières de créer des colonnes dans Notion :
1. Utilisez le raccourci /2c
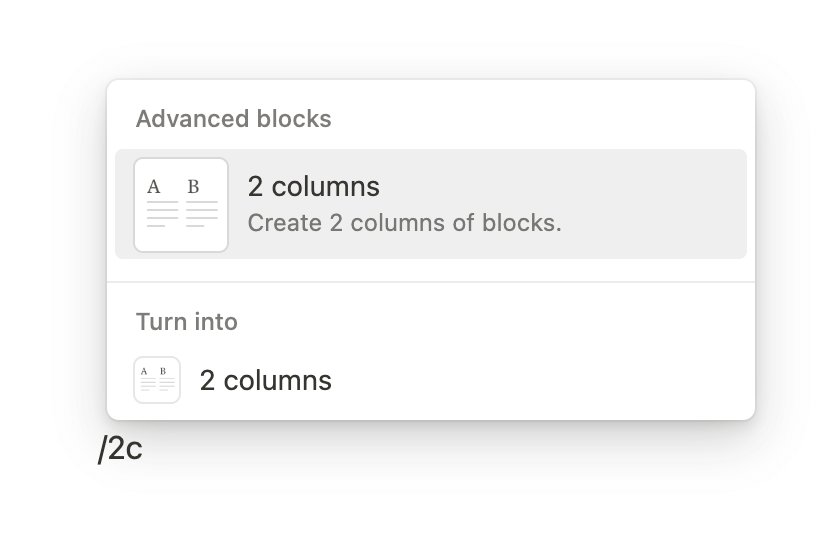
Pour créer des colonnes dans un document, allez dans le bloc où les colonnes doivent apparaître et tapez /2c, puis appuyez sur Entrée. Cela créera automatiquement 2 colonnes. Si vous voulez 3 colonnes, tapez /3c, pour 4 colonnes, tapez /4c, etc. Vous pouvez ajouter jusqu'à 5 colonnes à l'aide de ce raccourci.
Vous pouvez télécharger mon aide-mémoire sur les raccourcis clavier Notion ici.
2. Glisser-déposer les blocs
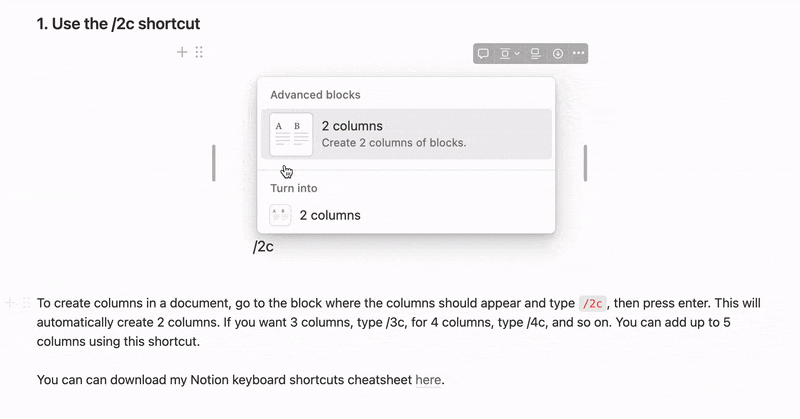
Si vous possédez déjà des blocs (texte, images, légendes, etc.), vous pouvez facilement créer des colonnes en les faisant glisser vers la gauche ou la droite de chaque élément.
Redimensionner les colonnes
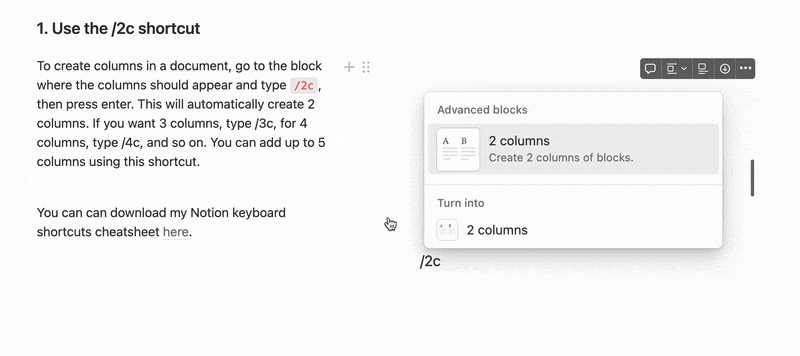
Par défaut, Notion divise automatiquement les colonnes en deux sections de même taille. Mais vous pouvez jouer avec le séparateur vertical pour redimensionner ces colonnes comme vous le souhaitez.
Diviseur Vertical Notion
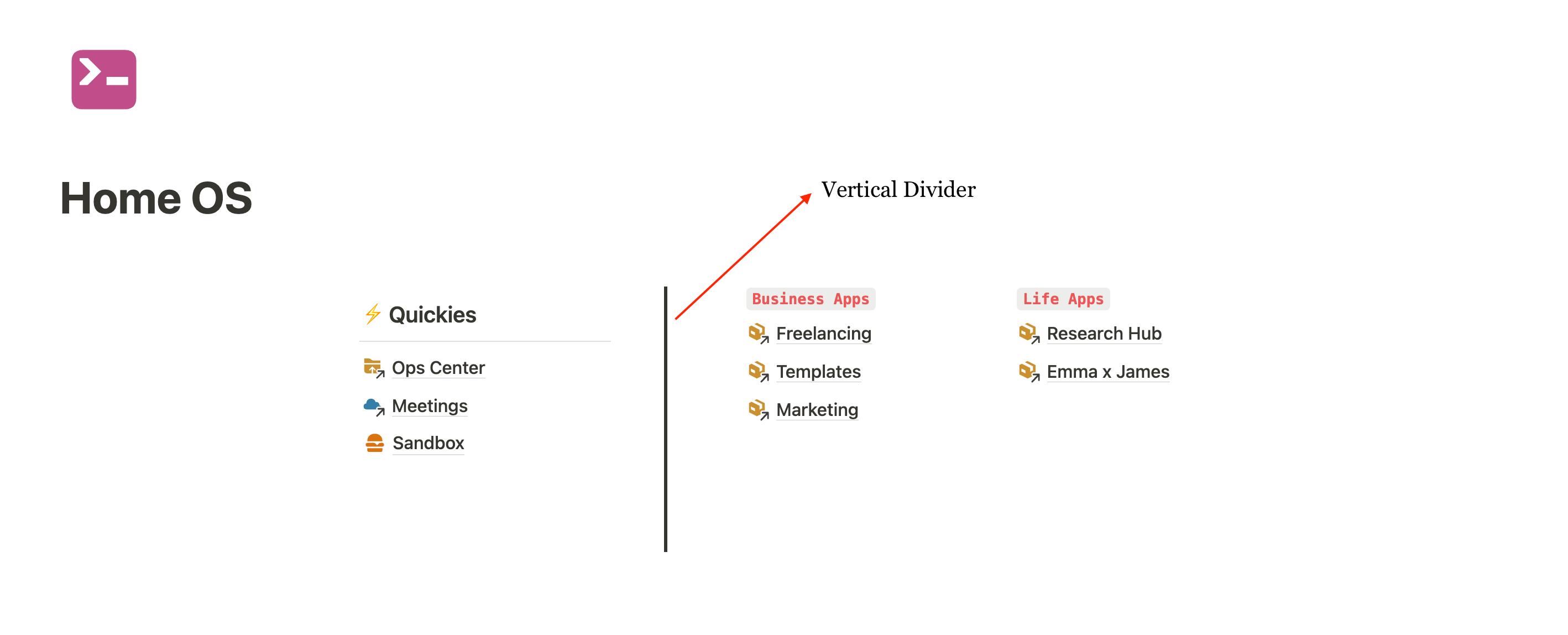
Si vous souhaitez séparer visuellement deux colonnes à l'aide d'un séparateur, vous pouvez essayer une astuce simple. Vous trouverez ci-dessus un exemple de ce à quoi cela ressemble sur ma page d'accueil.
Pour créer un séparateur vertical, procédez comme suit :
- Créez au moins 3 colonnes (raccourci /3c), y compris une colonne supplémentaire pour le séparateur si nécessaire
- Ajoutez vos éléments de gauche à la première colonne et vos éléments de droite à la troisième colonne
- Dans la colonne du milieu, ajoutez un bloc de guillemets (raccourci /quote)
- Appuyez sur « Entrée » autant de fois que nécessaire pour créer la hauteur souhaitée pour le séparateur, mais n'écrivez aucun texte dans le bloc de guillemets
- Redimensionnez vos colonnes de manière à ce que le séparateur apparaisse au milieu
Voyez-le en action :
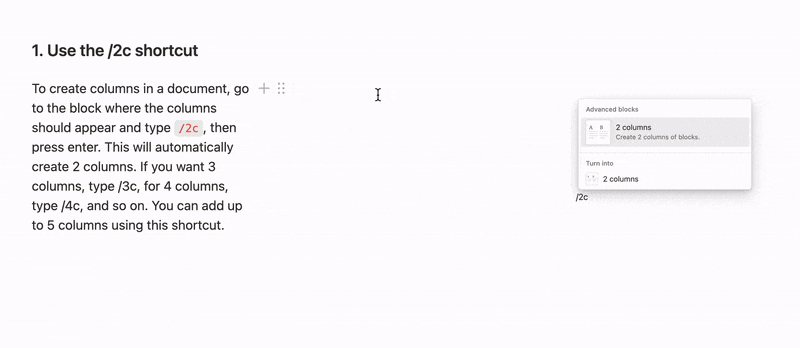
Cas d'utilisation et exemples
Les colonnes de Notion peuvent répondre à de nombreux cas d'utilisation et peuvent améliorer l'apparence de vos pages. Voici quelques exemples de la façon dont vous pouvez utiliser les colonnes pour améliorer vos pages :
Barre de navigation Notion personnalisée
Vous pouvez utiliser des colonnes pour créer une barre de navigation intégrée à l'application. Pour être honnête, je n'utilise presque jamais la barre de navigation native de Notion car j'ai du mal à localiser des pages spécifiques. Au lieu de cela, je crée ma propre barre de navigation pour chaque projet spécifique.
Jetez un œil à mon Planificateur de blog et de newsletter:
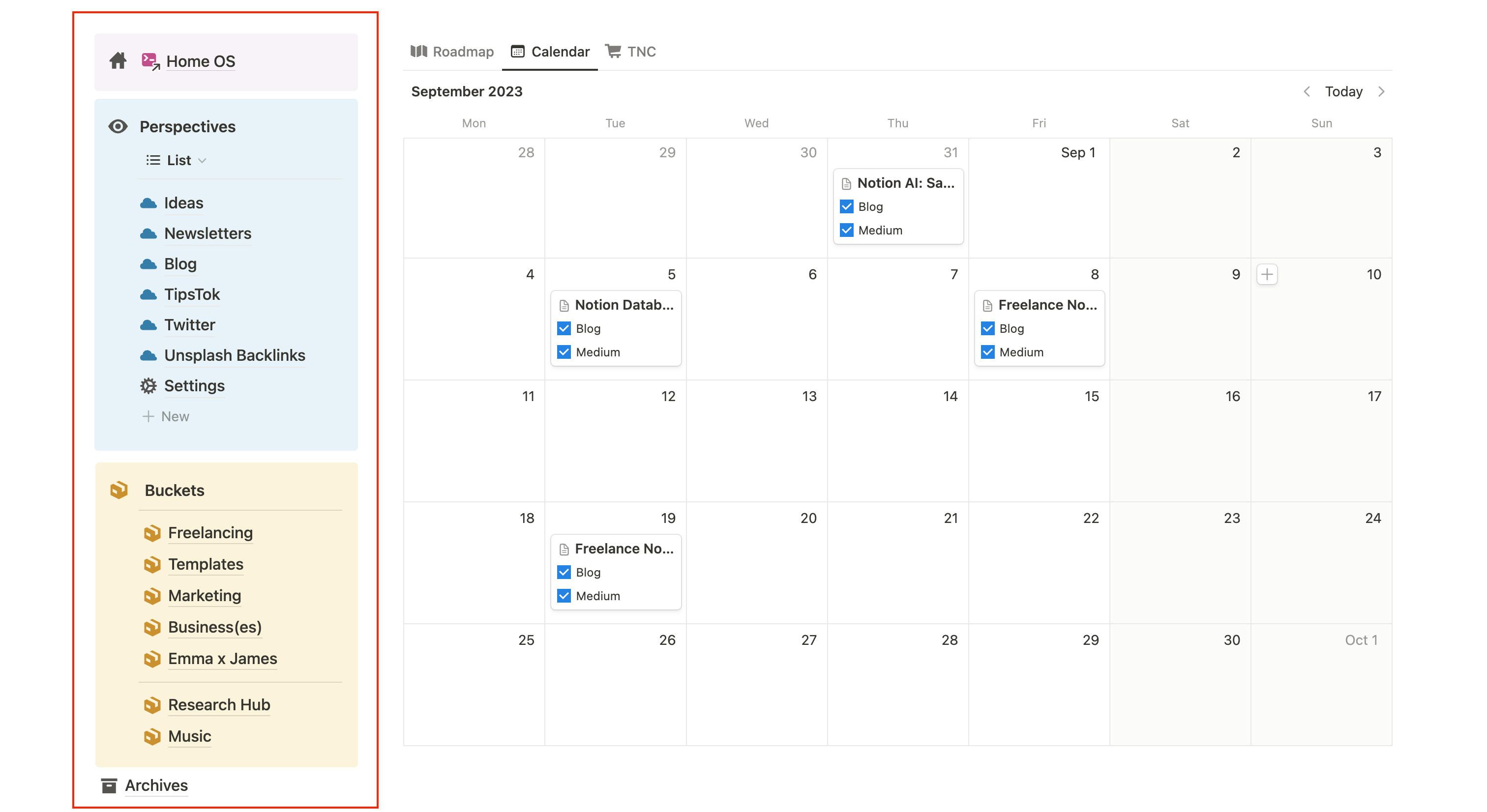
À l'aide de la "Méthode Perspectives"et les blocs Notion synchronisés, j'ai une barre de navigation sur la gauche qui me permet d'accéder à n'importe quelle page depuis mon espace de travail. C'est très pratique pour changer rapidement de page et accéder à tout en un seul clic.
Article de blog
Si vous avez un blog hébergé sur Notion (vérifiez comment vous pouvez créez votre site web Notion gratuitement), vous pouvez grandement tirer parti de l'utilisation de colonnes. Lorsque vous rédigez un article, vous pouvez ajouter du texte sur le côté d'une image pour fournir plus de contexte ou placer votre table des matières à droite de votre introduction. Les colonnes conceptuelles rendent non seulement vos pages plus attrayantes visuellement, mais elles sont également très utiles pour créer des sections.
Mon ancien blog était hébergé sur Notion, et voici la mise en page que j'utilisais la plupart du temps :
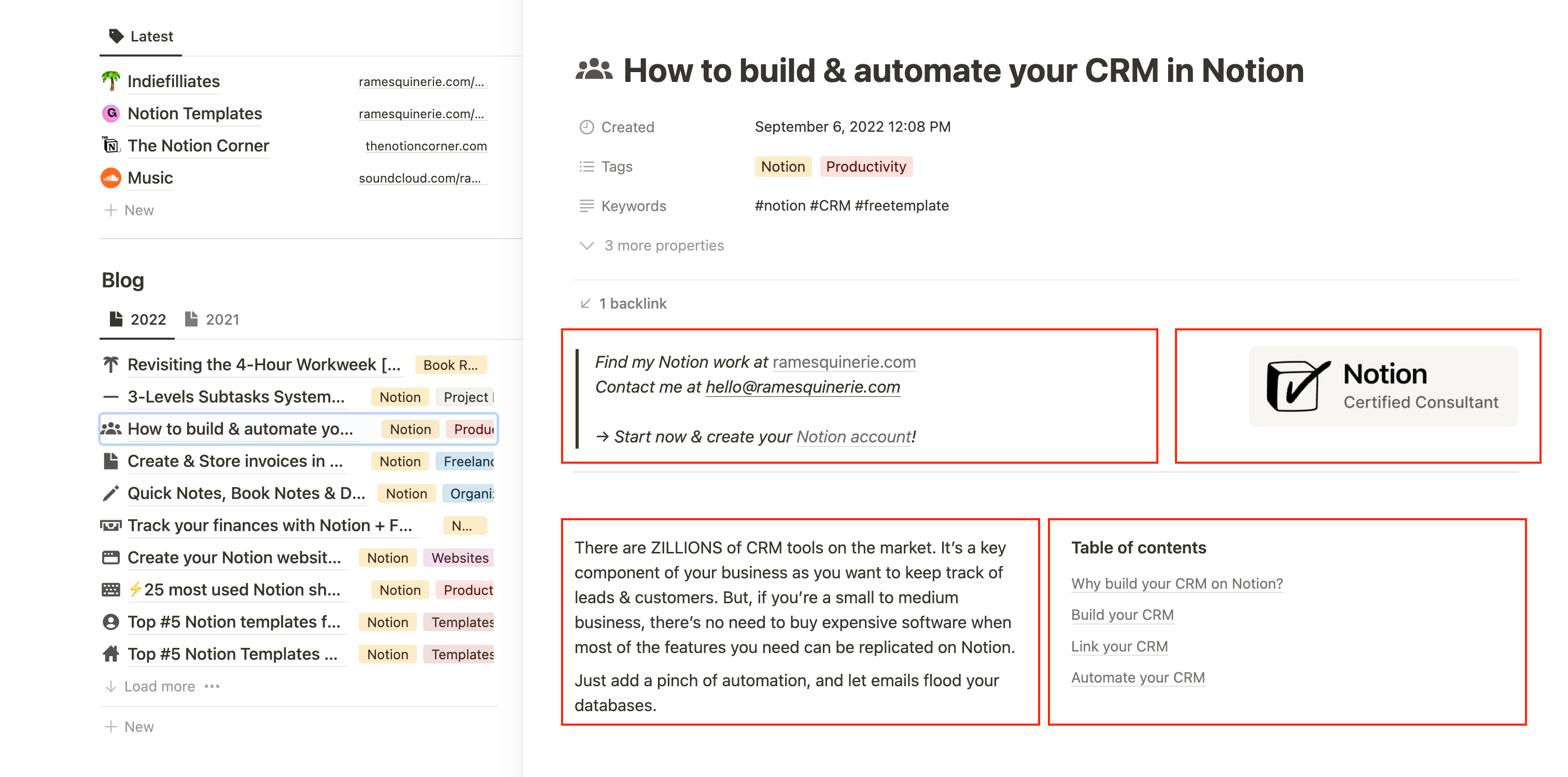
Colonnes dans un callout
Les colonnes peuvent être ajoutées presque n'importe où, y compris dans les légendes.
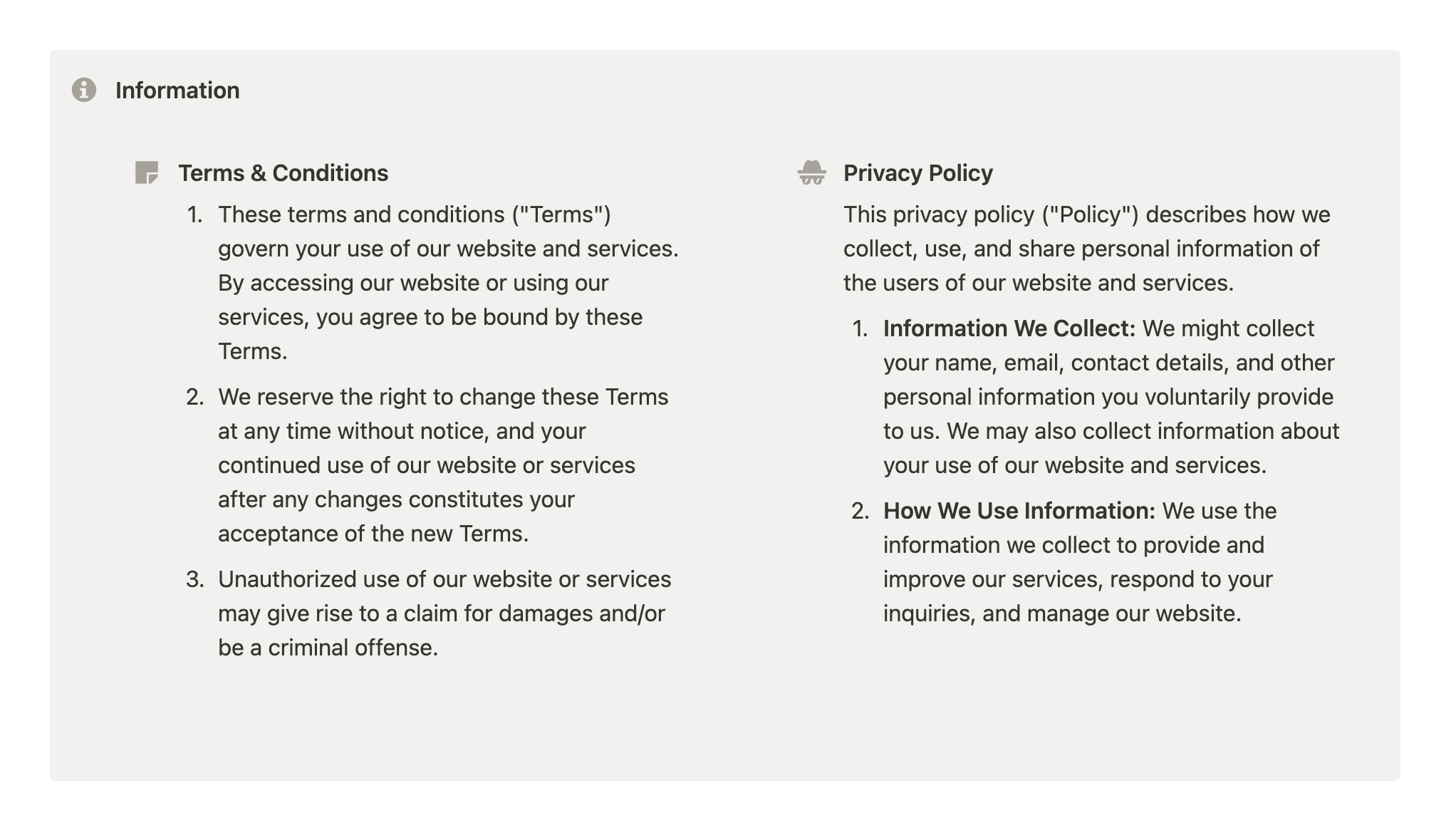
Ajouter une colonne à une base de donnée
Cela n'a rien à voir avec les colonnes « classiques » de la page, mais comme beaucoup de personnes se posent des questions à ce sujet, voici comment ajouter des colonnes à la base de données de votre forum.
La base de données d'un forum est toujours groupée par élément : statut, type, personne, etc. Chaque colonne représente l'une de ces options de propriété. Donc, pour ajouter une nouvelle colonne à votre Notion board, vous devez ajouter une nouvelle option.
Disons que nous disposons d'une base de données Kanban pour mes tâches, regroupée par statut. Je souhaite ajouter une colonne « Abandonné ».
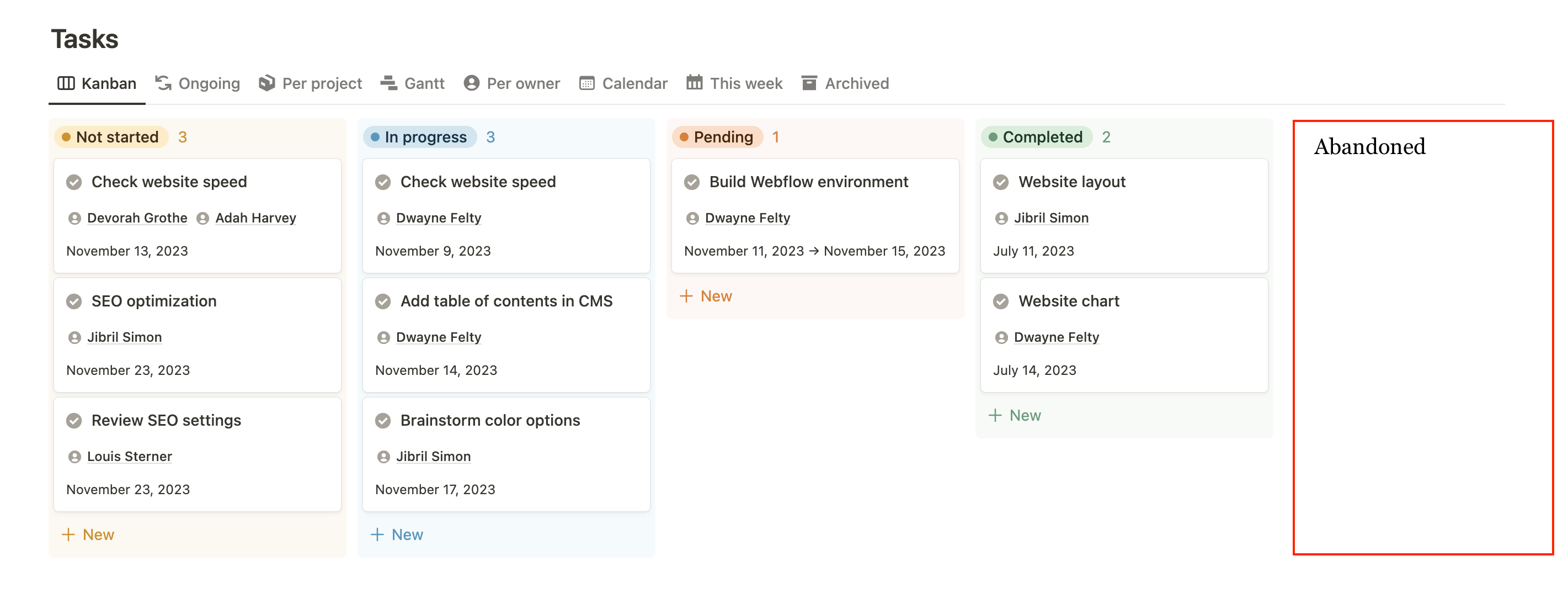
Il me suffit de me rendre dans ma propriété Status et d'ajouter « Abandonné » en option.
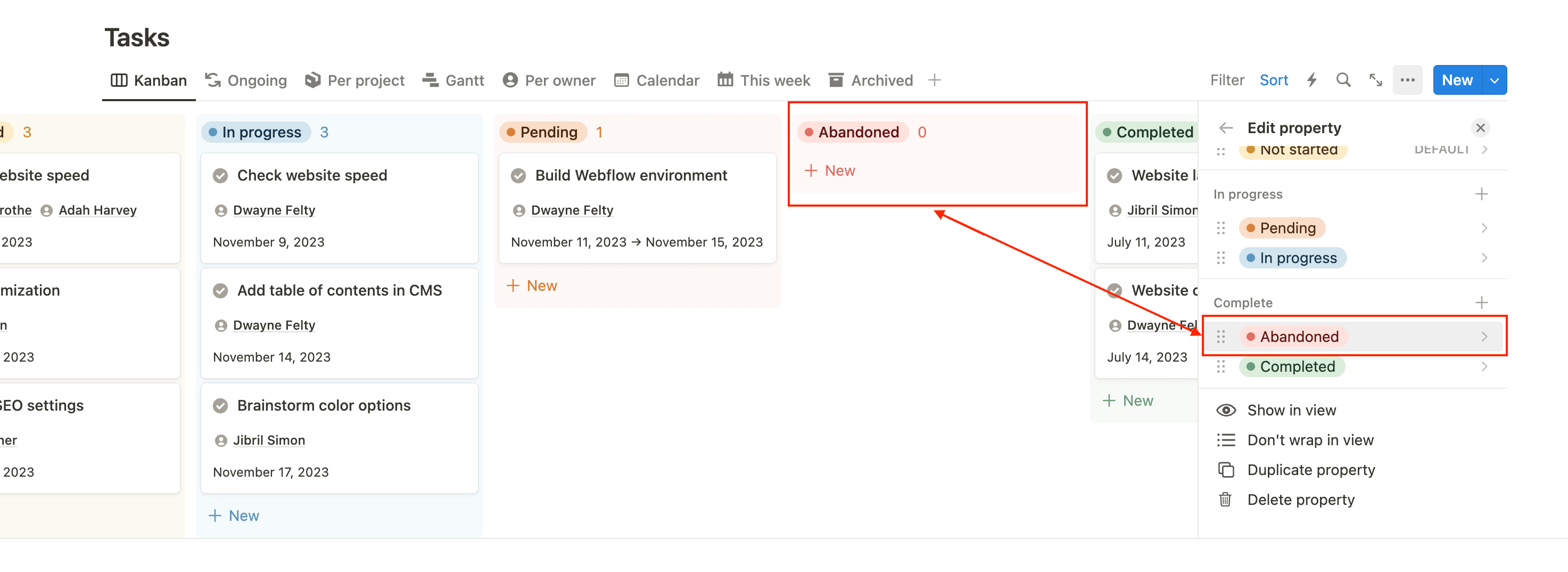
Il en va de même pour tous les autres types de propriétés (relation, sélection, personne, etc.).
Conclusion
En conclusion, les colonnes constituent un excellent moyen d'organiser vos données et de rendre vos pages Notion plus attrayantes visuellement. Que vous créiez une barre de navigation ou que vous ajoutiez du contexte à une image, vous pouvez utiliser les colonnes de différentes manières pour améliorer vos pages. Et grâce au système de séparation vertical, vous pouvez même séparer vos colonnes par une ligne visible. Alors, n'hésitez pas à essayer les articles de Notion par vous-même !
Créé ton compte Notion gratuitement 🙃 (#NotionPartner)
Il existe deux manières de créer des colonnes dans Notion. La première méthode consiste à utiliser le raccourci /2c. Pour cela, rendez-vous dans le bloc où les colonnes doivent apparaître, tapez /2c puis appuyez sur Entrée. Cela créera automatiquement 2 colonnes. Vous pouvez ajouter jusqu'à 5 colonnes à l'aide de ce raccourci. La deuxième méthode consiste à utiliser la fonction Drag & Drop. Si vous possédez déjà des blocs tels que du texte ou des images, vous pouvez facilement créer des colonnes en les faisant glisser vers la gauche ou la droite de chaque élément.
Par défaut, Notion divise automatiquement les colonnes en deux sections de même taille. Vous pouvez toutefois redimensionner les colonnes manuellement. Vous pouvez le faire en jouant avec le séparateur vertical pour redimensionner les colonnes comme vous le souhaitez.
Pour créer un séparateur vertical dans Notion, procédez comme suit : Tout d'abord, créez au moins 3 colonnes (raccourci /3c), y compris une colonne supplémentaire pour le séparateur si nécessaire. Ajoutez vos éléments de gauche à la première colonne et vos éléments de droite à la troisième colonne. Dans la colonne du milieu, ajoutez un bloc de guillemets (raccourci /quote). Appuyez sur « Entrée » autant de fois que nécessaire pour créer la hauteur souhaitée pour le séparateur, mais n'écrivez aucun texte dans le bloc de guillemets. Enfin, redimensionnez vos colonnes de manière à ce que le séparateur apparaisse au milieu.